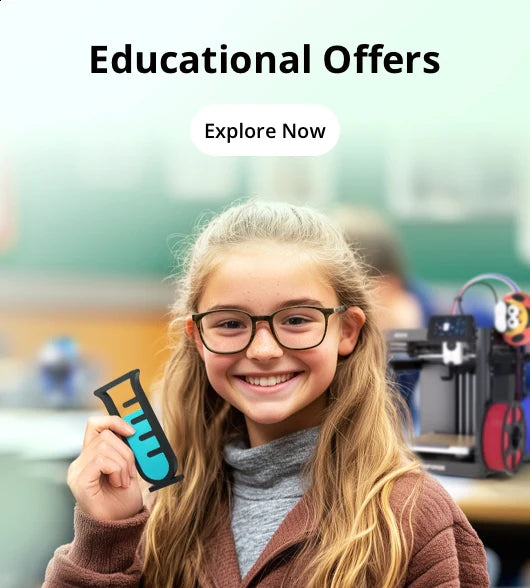Suppose you’re printing a bunch of models at the same time, and one or some might fail midway. Restarting print every time wastes time and filament, while continuing could cause other issues.
That's why Flashforge Adventurer 5M series offers the Exclude objects feature. If a model fails, you can skip it and continue printing the rest without any issues.
As shown below, without the Exclude objects feature enabled, layer shifting in one model caused the entire print job to fail.

However, with the Exclude objects feature enabled, the printer will automatically skip the failed model and only print the other two.

(Print results with Exclude objects enabled)
If you need to print multiple models, you can check the [Exclude objects] option as default slicing setting. This allows you to enable Exclude objects directly on the printer if any issues arise.
Note:
- First, upgrade your Adventurer 5M series to the latest firmware (version 2.6.5).
- Install and use OrcaSlicer 2.0 for slicing.
- Orca-Flashforge doesn't currently support this, but it's in development.
For detailed instructions, watch the video below (you can also refer to the Wiki page at https://wiki.flashforge.com/en/Orca-Flashforge-and-Flashmaker/exclude-objects
Calling all Adventurer 5M series owners!
Step-by-Step Guide:
- Slicing Settings
Open OrcaSlicer 2.0, import the model, enable [Advanced] in the [Process] tab, select [Others], scroll down to find [G-code output], check [Exclude objects], and then complete slicing.

- Printing Settings
Print the sliced file. After printing starts, the [Exclude objects] icon will appear on the screen. Click to enter the setup page.


Click the model to be skipped, select it, and the area will turn blue. Click the Save button to confirm. After successful saving, the selected area will turn red. During printing, the selected model will be skipped.


To choose other areas during printing, repeat the above steps. Here's the print result after enabling the Exclude objects feature:

Here's the tutorial for the Exclude objects feature. If you need to print multiple models, you can check the [Exclude objects] option as default slicing setting. This allows you to enable Exclude objects directly on the printer if any issues arise. Adventurer 5M series owners, give it a try now!