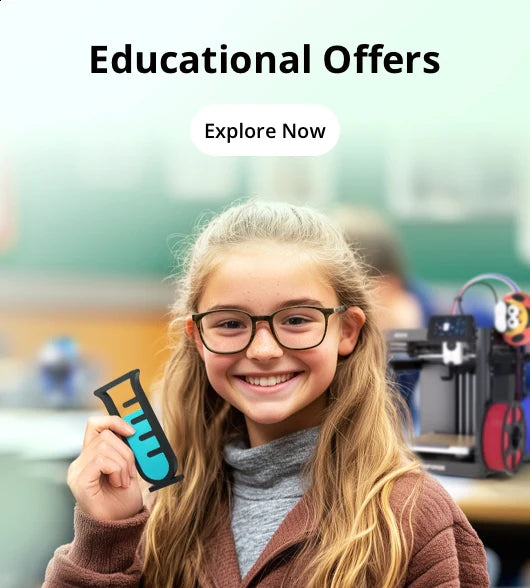Supongamos que estás imprimiendo varios modelos al mismo tiempo y uno o varios pueden fallar a mitad de camino. Reiniciar la impresión cada vez desperdicia tiempo y filamento, mientras que continuar podría causar otros problemas.
Por eso, la serie Adventurer 5M de Flashforge ofrece la función Excluir objetos . Si un modelo falla, puedes omitirla y continuar imprimiendo el resto sin problemas.
Como se muestra a continuación, sin la función Excluir objetos habilitada, el cambio de capa en un modelo provocó que fallara todo el trabajo de impresión.

Sin embargo, con la función Excluir objetos habilitada, la impresora omitirá automáticamente el modelo fallido y solo imprimirá los otros dos.

(Imprimir resultados con la opción Excluir objetos habilitada)
Si necesita imprimir varios modelos, puede marcar la opción [Excluir objetos] como configuración de corte predeterminada. Esto le permite habilitar Excluir objetos directamente en la impresora si surge algún problema.
Nota:
- Primero, actualice su serie Adventurer 5M al firmware más reciente (versión 2.6.5).
- Instale y utilice OrcaSlicer 2.0 para cortar.
- Orca-Flashforge actualmente no admite esto, pero está en desarrollo.
Para obtener instrucciones detalladas, mira el video a continuación (también puedes consultar la página Wiki en https://wiki.flashforge.com/en/Orca-Flashforge-and-Flashmaker/exclude-objects
¡Llamada a todos los propietarios de la serie Adventurer 5M!
Guía paso a paso:
- Ajustes de corte
Abra OrcaSlicer 2.0, importe el modelo, habilite [Avanzado] en la pestaña [Proceso], seleccione [Otros], desplácese hacia abajo para encontrar [Salida de código G], marque [Excluir objetos] y luego complete el corte.

- Configuración de impresión
Imprima el archivo cortado. Una vez que comience la impresión, aparecerá el ícono [Excluir objetos] en la pantalla. Haga clic para ingresar a la página de configuración.


Haga clic en el modelo que desea omitir, selecciónelo y el área se volverá azul. Haga clic en el botón Guardar para confirmar. Después de guardar correctamente, el área seleccionada se volverá roja. Durante la impresión, se omitirá el modelo seleccionado.


Para seleccionar otras áreas durante la impresión, repita los pasos anteriores. Este es el resultado de la impresión después de habilitar la función Excluir objetos :

Aquí tienes el tutorial de la función Excluir objetos . Si necesitas imprimir varios modelos, puedes marcar la opción [Excluir objetos] como configuración de corte predeterminada . Esto te permite habilitar Excluir objetos directamente en la impresora si surge algún problema. ¡Propietarios de la serie Adventurer 5M, pruébenla ahora!